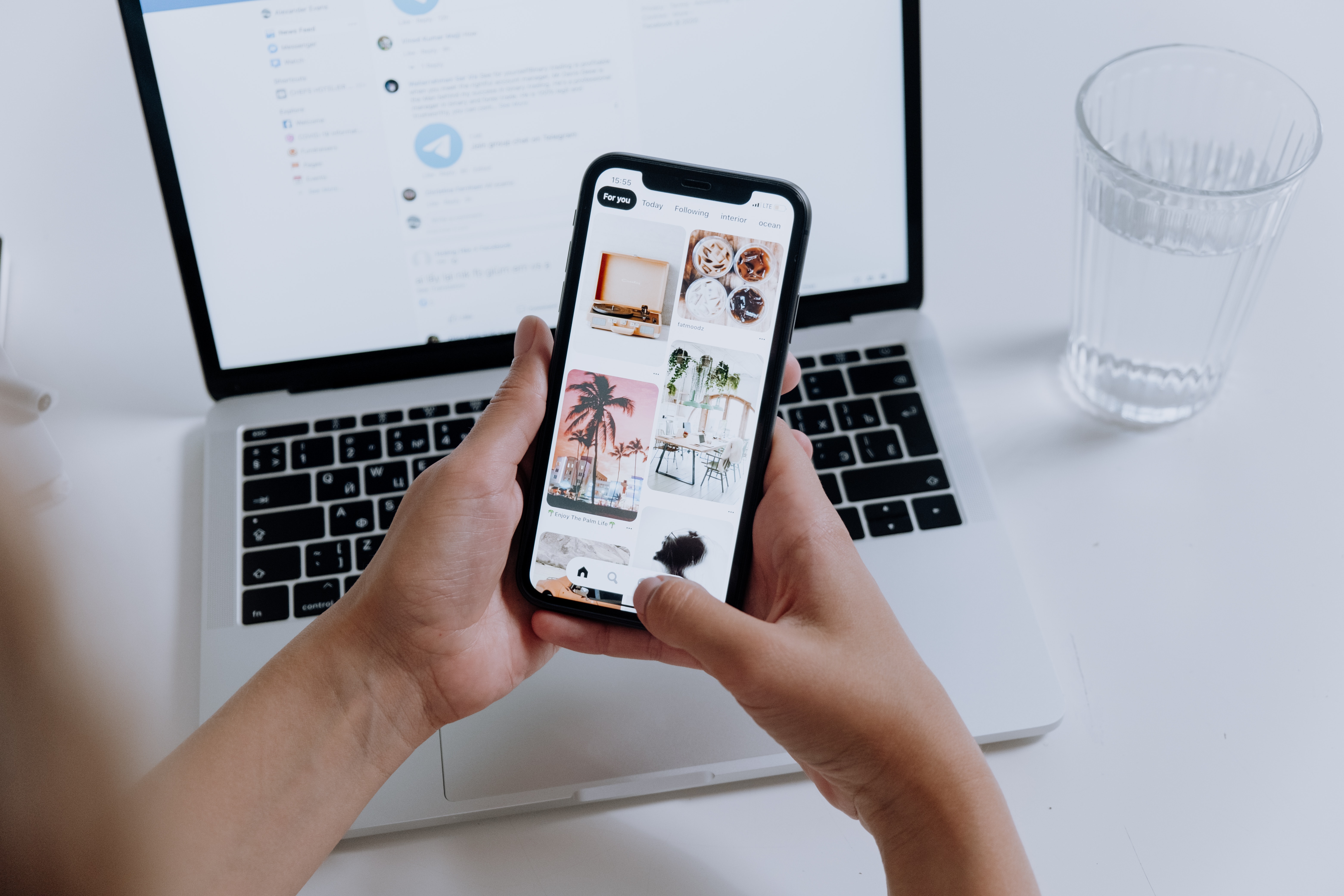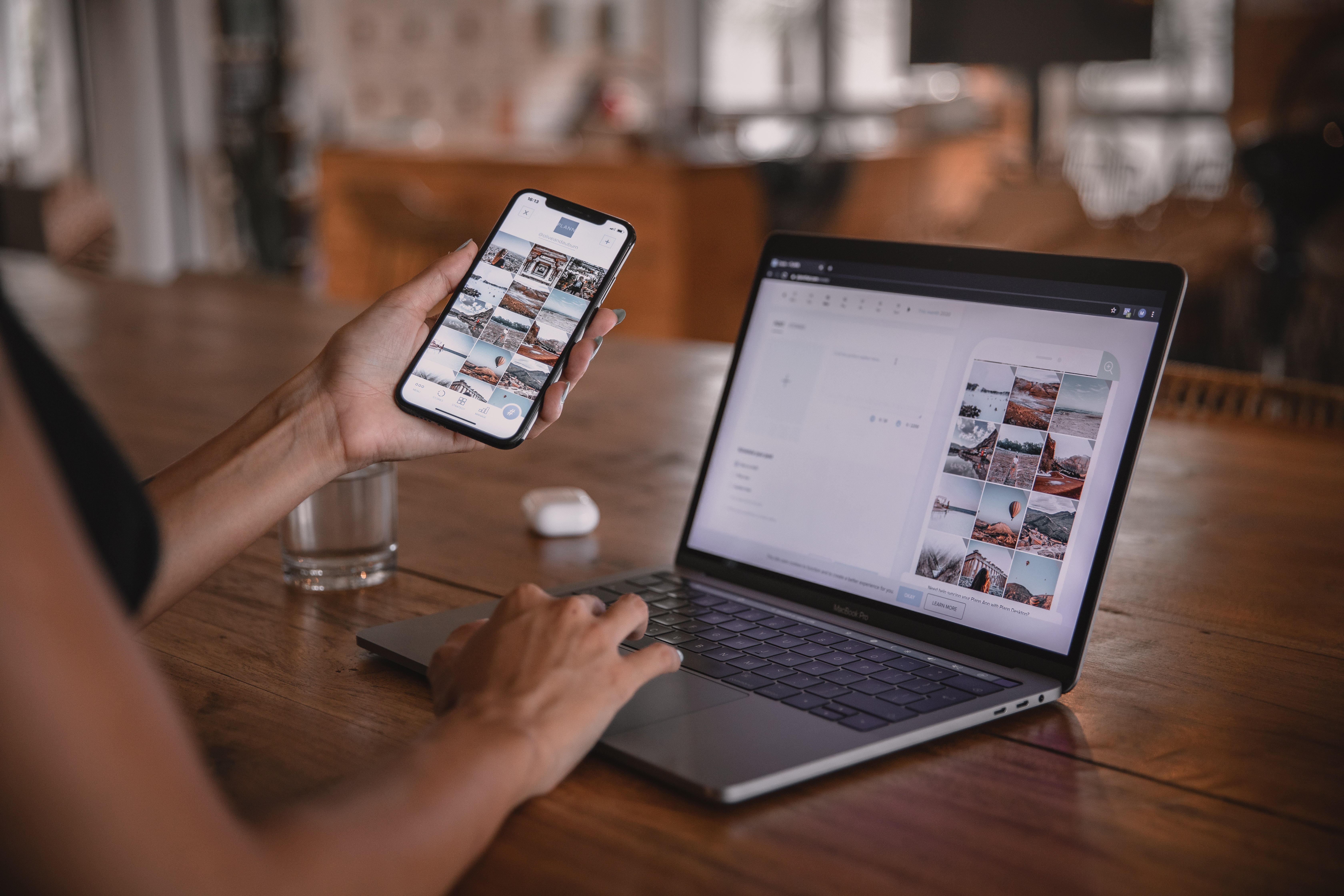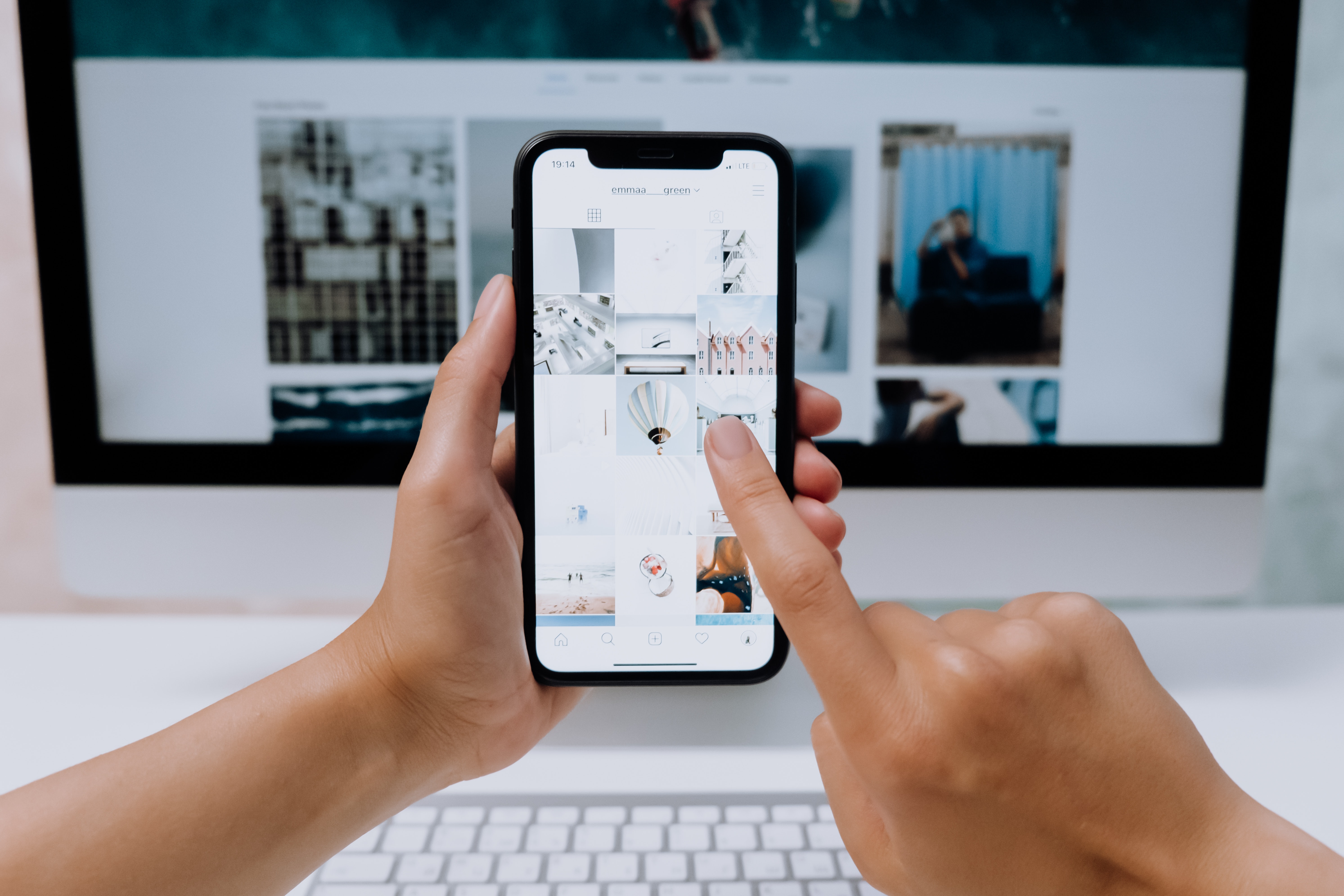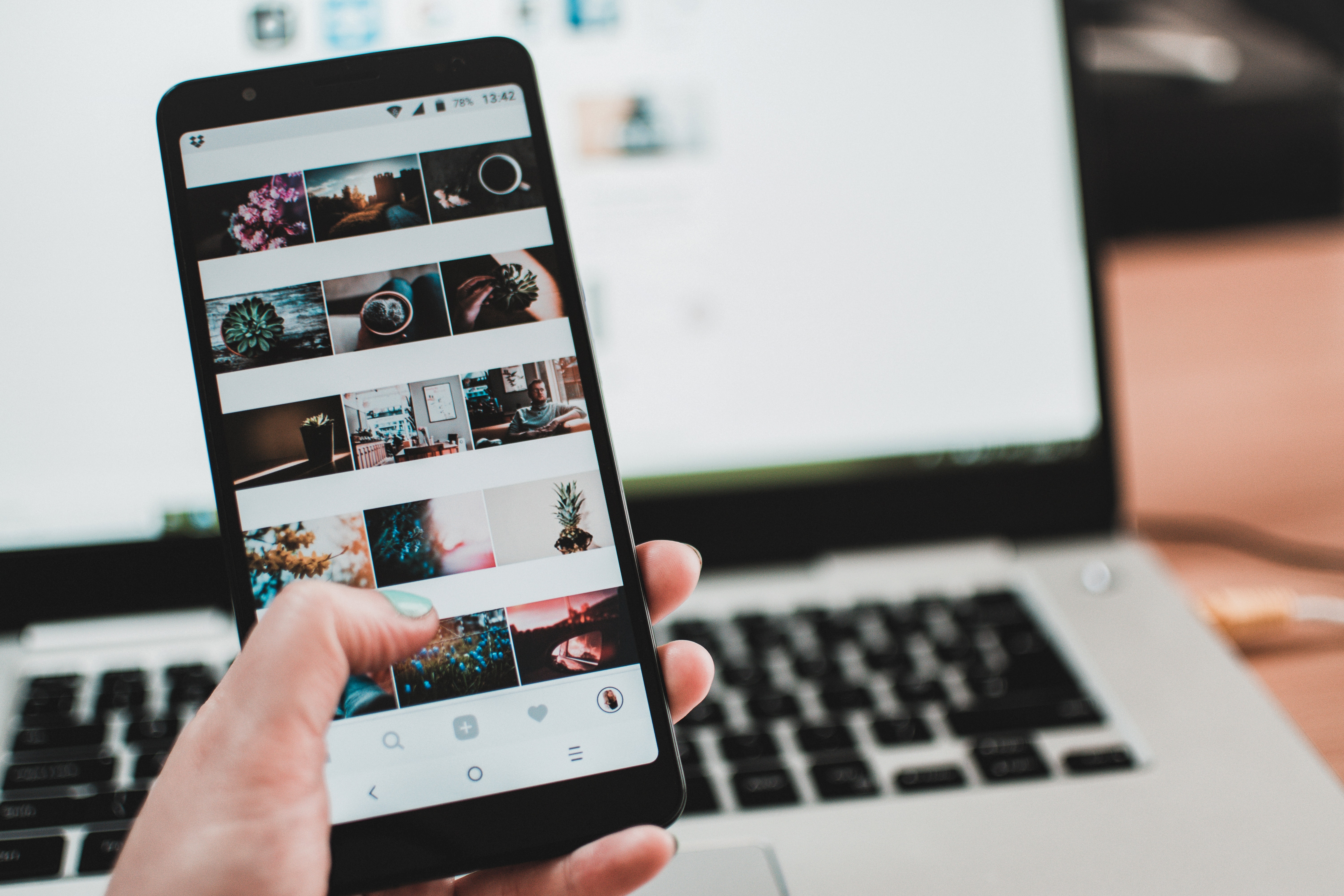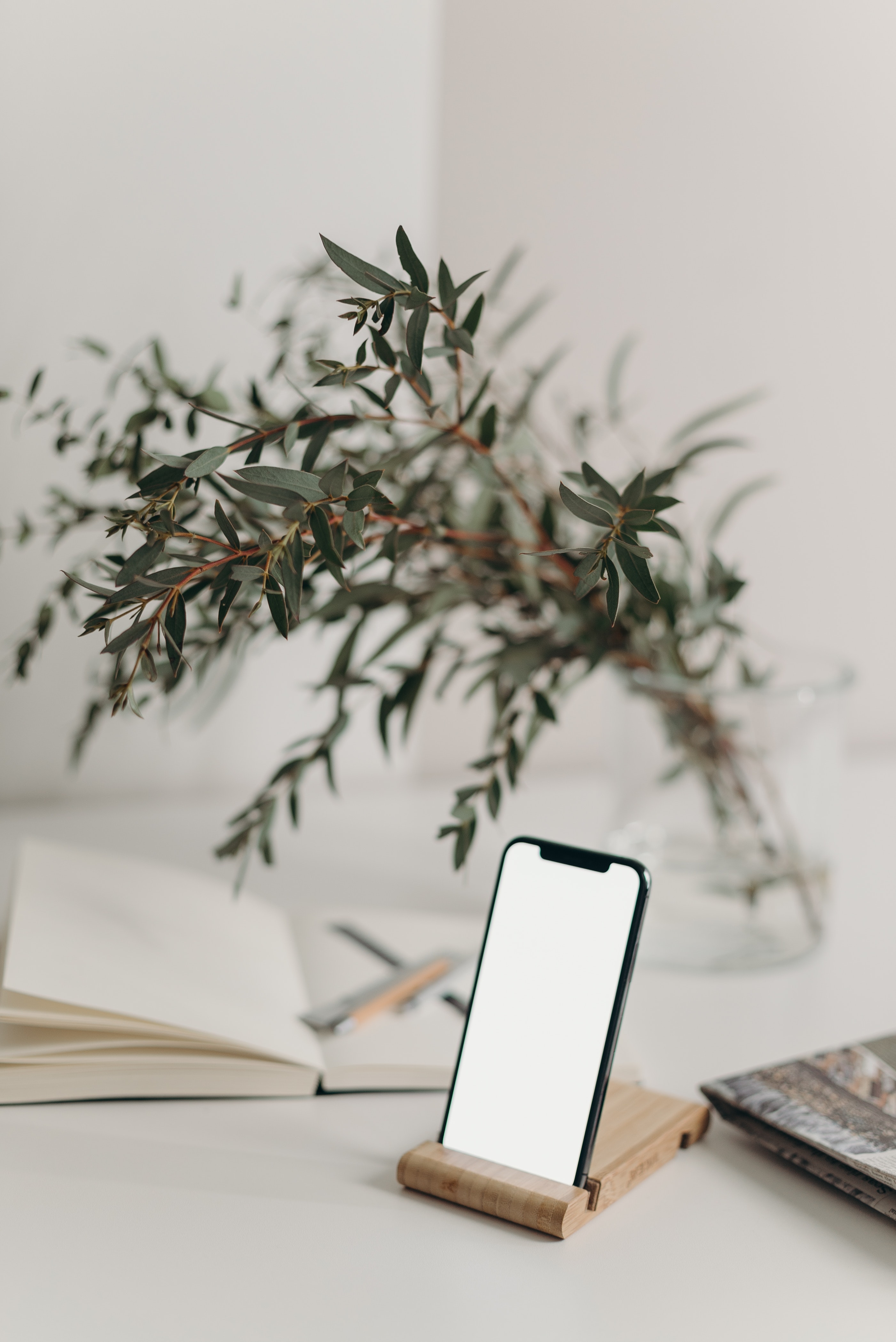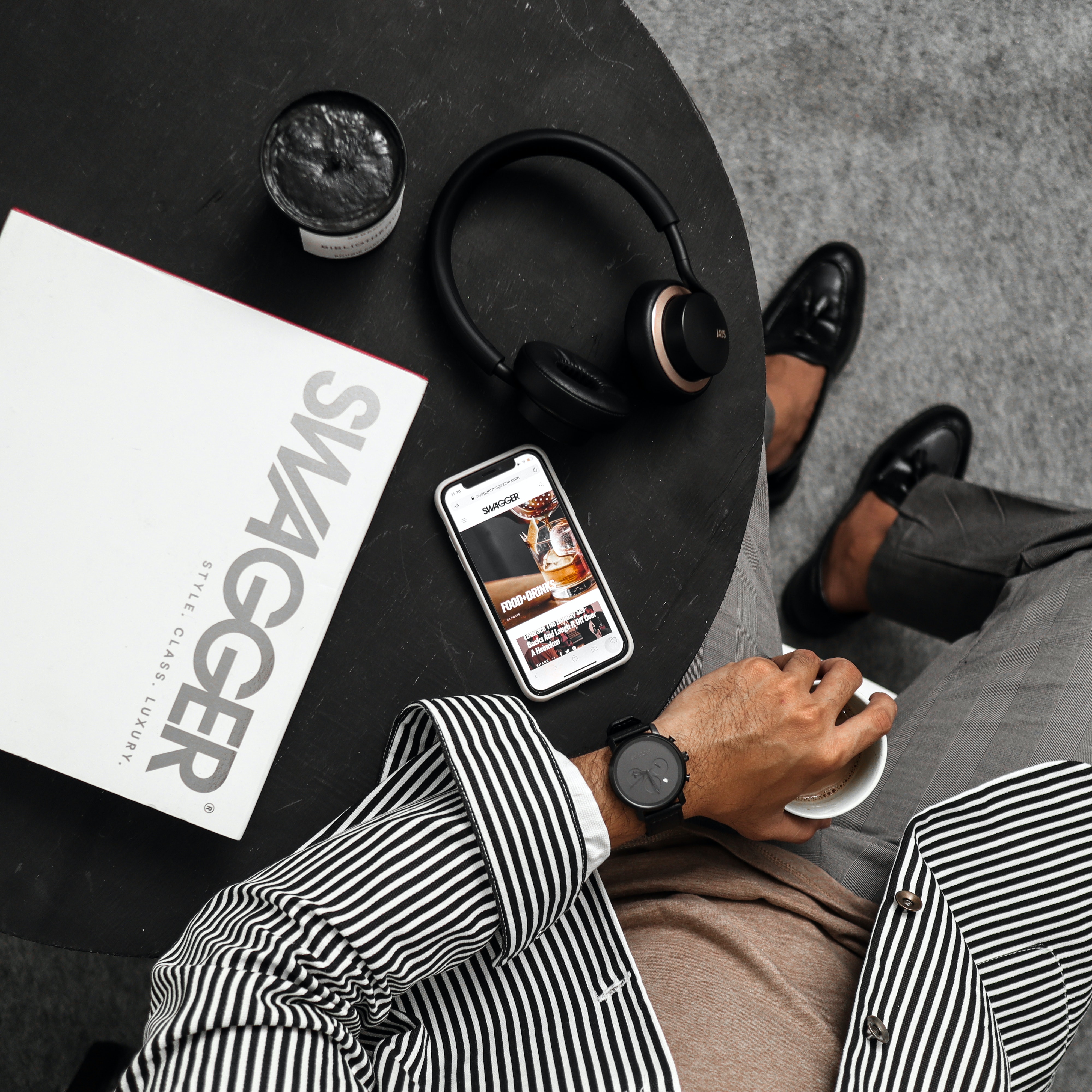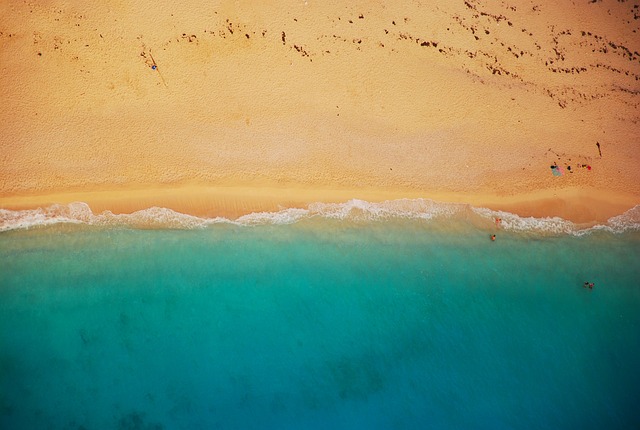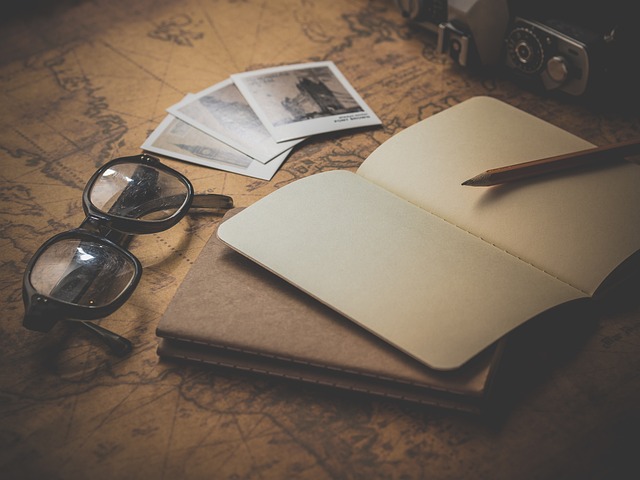팀뷰어 다운로드, 설치방법, 사용법
회사 또는 집에 있는 PC를 모바일로 원격조정하거나 PC에 문제가 생길 경우 원격제어 프로그램인 팀뷰어를 다운로드 받아 멀리 떨어진 곳에서도 PC를 조정할 수 있습니다. 팀뷰어 다운로드를 통해 PC뿐만 아니라 노트북, 모바일 장치 등을 원격으로 사용할 수 있도록 팀뷰어 다운로드 방법과 설치방법, 사용법에 대해서 알려드리겠습니다.
목차
팀뷰어 다운로드
팀뷰어를 다운로드하려면 공식 홈페이지(https://www.teamviewer.com)로 이동합니다. 홈페이지 우측상단에 있는 [무료 다운로드]버튼을 클릭한 후, 한번 더 개인용 [무료 다운로드] 버튼을 클릭하면 됩니다. 아래 링크버튼을 클릭하면 팀뷰어 설치파일을 바로 다운로드 받으실 수 있습니다.
▼▼▼맥, 리눅스, 크롬OS, 모바일버전은 3번째 버튼을 클릭하세요▼▼▼
>> 윈도우 32비트 64비트 확인 방법 click!
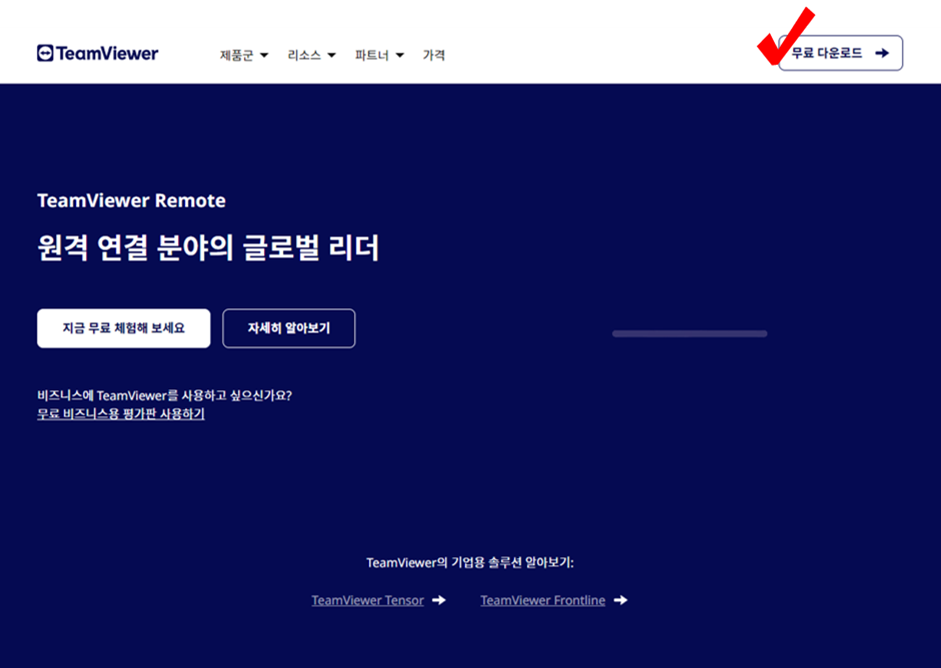
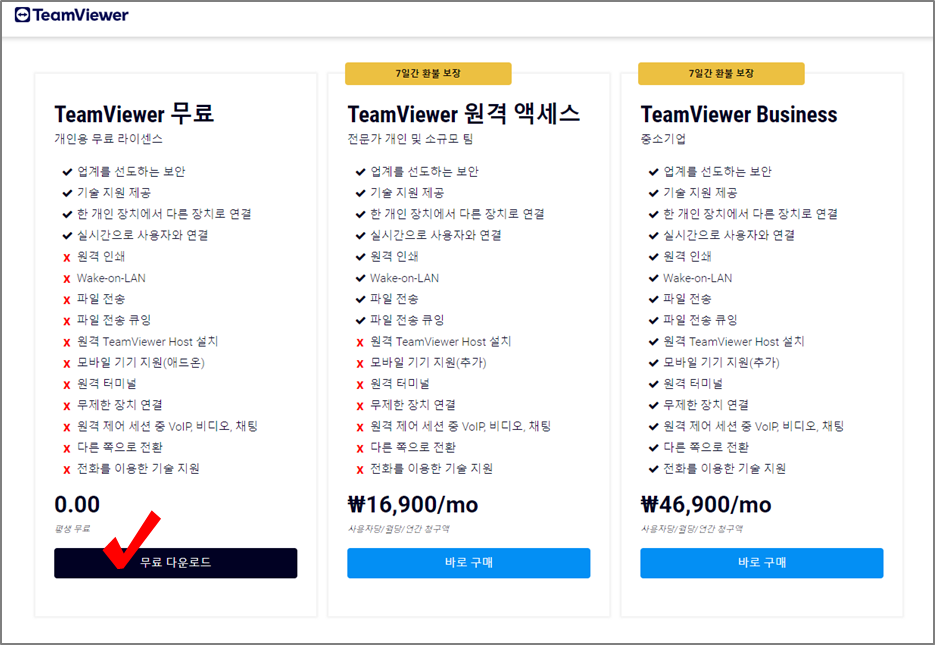
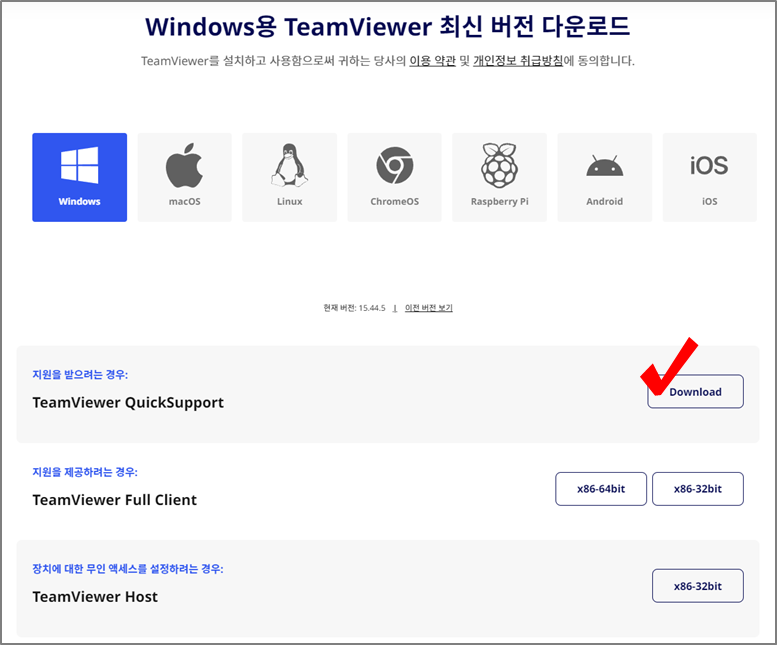
팀뷰어 설치방법
- 팀뷰어 설치파일을 다운로드 받은 후 더블클릭하여 실행합니다.
- "어떻게 하시겠습니까?" 에서 [기본 설정으로 설치]를 선택한 후 [동의-다음]을 클릭합니다.
- 보안경고 팝업이 뜨면 실행을 눌러 설치를 진행합니다.
- EULA 및 DPA에 동의 및 개인정보 활용에 동의 체크 후, 계속을 클릭하여 설치를 마칩니다.
(팀뷰어 라이센스 및 데이터처리에 대해 동의하는 것입니다.)
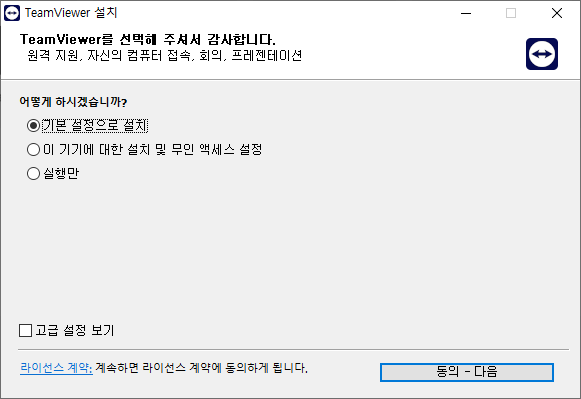

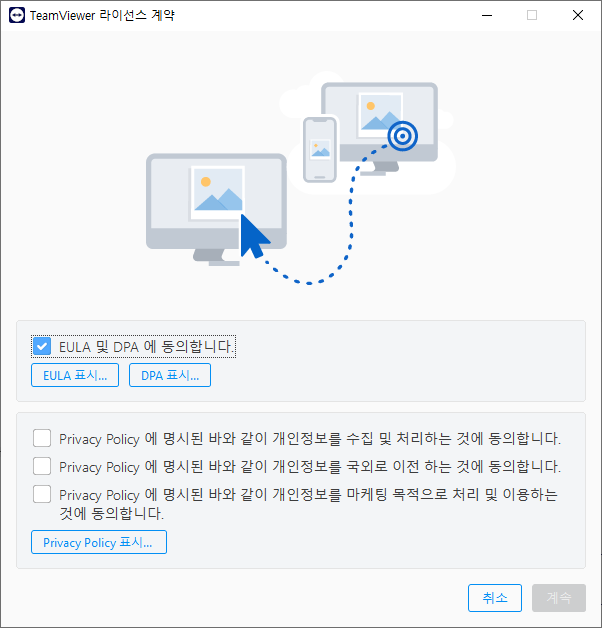
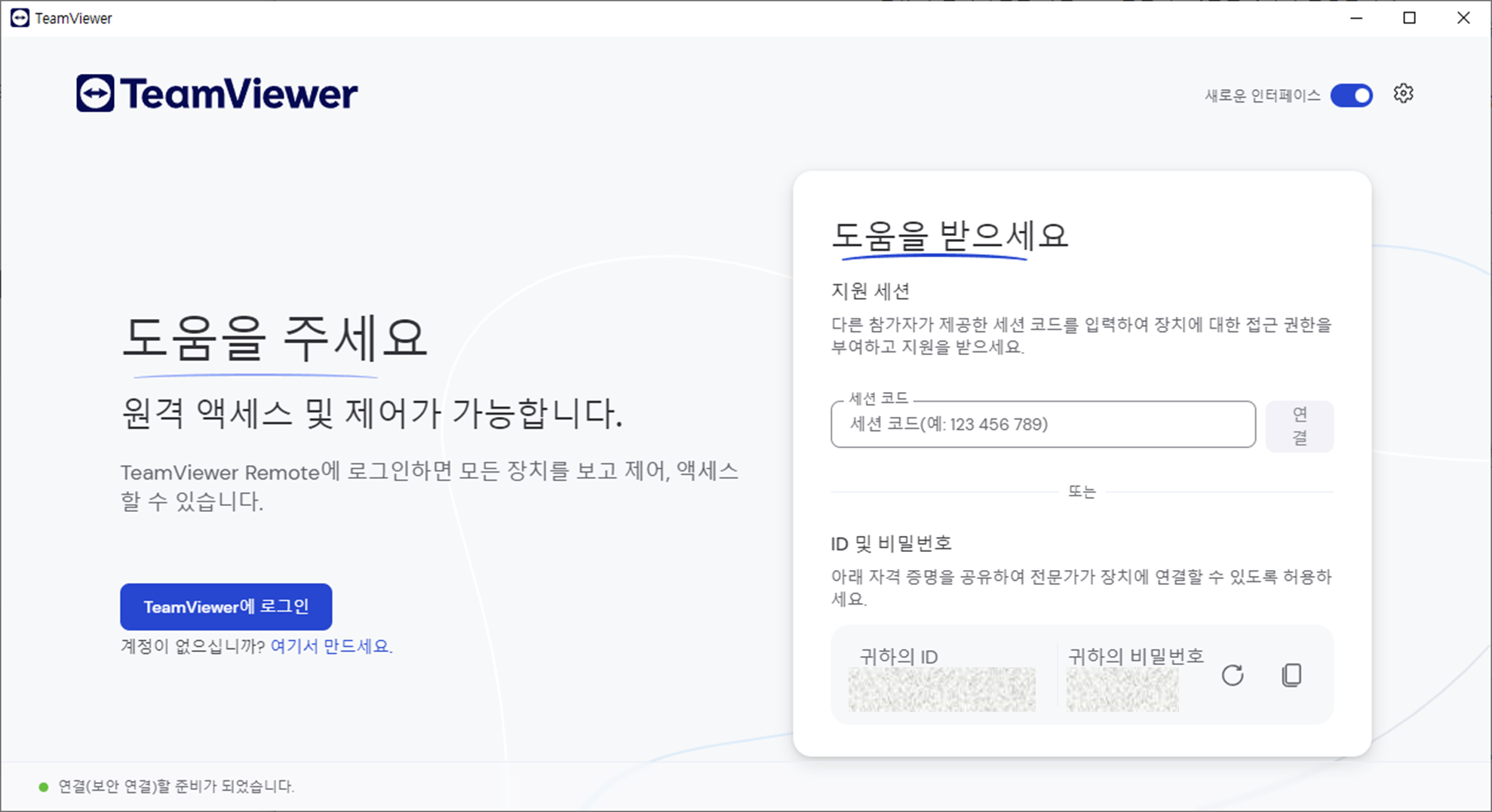
팀뷰어 사용법
1. 회원가입, 로그인
원격지원을 제공하는 쪽 기기에서 팀뷰어에 로그인을 해야 합니다. 따라서 원격제어를 하는 사람은 회원가입을 해야 합니다. 아래 링크를 통해 회원가입을 하세요.
※ 원격지원을 받는 기기(또는 사용자)는 팀뷰어에 로그인하지 않아도 됩니다.

2. 원격 접속
우선 원격지원을 하는 기기(A)나 원격지원을 받는 기기(B) 모두 팀뷰어 프로그램을 켜놓고 있어야 합니다. 원격제어 진행 할 기기(A)에서는 로그인을 한 상태에서 원격제어받는 기기(B)에 뜬 "귀하의 ID" 확인하여 원격제어 진행할 기기(A)에 차례대로 입력 후 연결을 클릭합니다. 그리고 비밀번호 입력창이 뜨면 원격제어 받는 기기(B)에 뜬 "귀하의 비밀번호"를 원격제어 진행할 기기(A)에 입력하면 연결이 완료됩니다.
집 또는 회사에서 사용하는 PC를 켜 두고, 모바일에 원격제어를 연결해 두면 언제 어디서든 모바일로 PC를 제어할 수 있습니다.